100PV記事ブロガーのきくちです!(~^¥^)
今回はConohaWingのコントロールパネルで、サイトURLと管理画面URLが見当たらず
WordPressブログにログインできないよという方へ向けた記事になります。
サイトURL、管理画面URLどこにいっちゃたの?というお悩みを解決します。
結論からいうと、ドメインを追加したためにWordPressブログを登録しているドメインサーバーが隠れてしまっていたということです。
ConoHawingコントロールパネルからWordPressへログイン
はじめに、これらは初心者もブロガーさんもみんなおんなじです!
KonoHa全ユーザー使用するこちらの画面からサイト管理画面をクリックすると
すると、こちらの画面に切り替わり、自分のWordPressブログのURLが出てきますね!
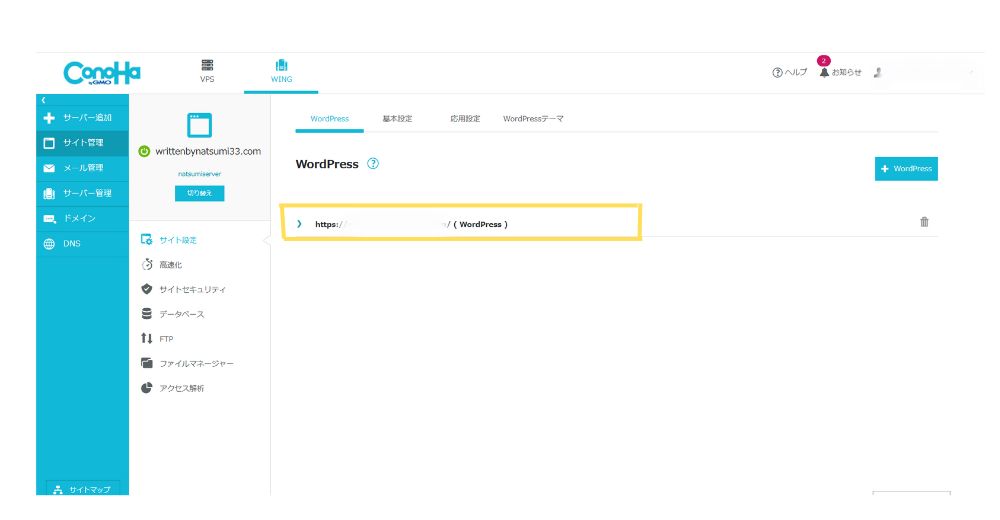
この 〉 をクリックして開いてあげると、WordPressブログの管理画面にいけるURLでログインできますよね!
ConoHaWingのサイト管理画面からログインできない理由まとめ
結論から言うとわたしは、サイト管理画面からURLが見つからなくって悩んだので、記事にしました。
わたしは、ブログを開設したころ先人ブロガーさんの記事を読みながら作業を進めてきました。
しばらく経つと、WordPressの使い方に慣れてきたので自分がやったことを復習します。
はじめてブログを開設する時、かんたんセットアップ機能で2つ無料でドメインが取得できます。
その後に、ドメイン管理から追加設定をしたためにURLが見つからなくなったように見えてしまいました。
ドメイン追加をするとこのようになります。
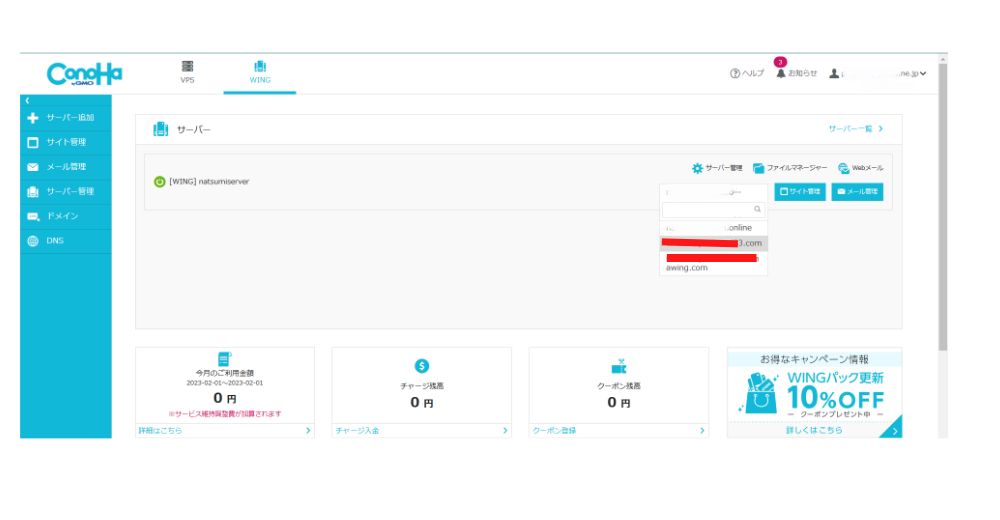
サイト管理画面の左の▽印をクリックすると、メニューバーのように下に取得したドメインが出てきます。
かんたんセットアップで無料で取得した2つのドメインが赤ライン。
誤って自分でのちに追加したドメインが白くぼかしています。
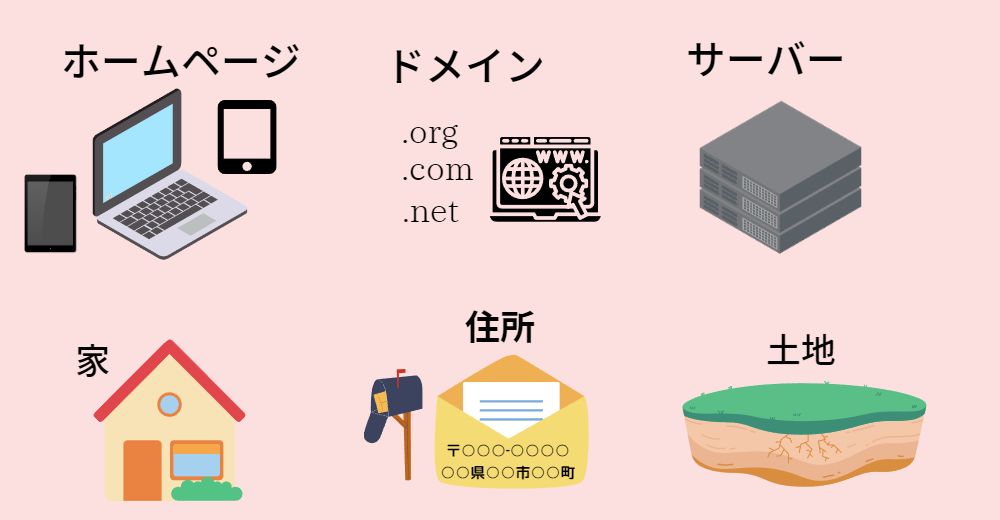
基本的に自分のWordPressホームページが登録しているドメイン名から、URLをクリックします。
なので、〈 印 をクリックしてホームページが登録してあるドメインを選択してください。
つまり、ホームページの登録のないドメイン名を選択してもURLがでてきません。
まとめ
この記事では、ConoHaWingからWordPressブログへログインする方法を説明しました。
初心者のかたも、ブロガーの方も基本的に、サーバーのコントロールパネルからURLを踏んでログインしています。
しかし、ConoHaWingはサーバーからログインする手間を省くプラグインがあります。
わたしはプラグインの数を減らしたいので入れていません。
かんたんセットアップ後に登録したドメインからさらにドメインを追加した場合、
サイト管理画面のドメインバーは新規順に並びます。
登録したドメインを選択しましょう。
わたしは、復習としてコントロールパネルを操作していたときにドメインを追加していたことを忘れていたことで悩んでしまいました。
以上、ConoHaWingからログインする方法と、ログインができなかった時に考えられる理由とその解決方法を紹介しました。
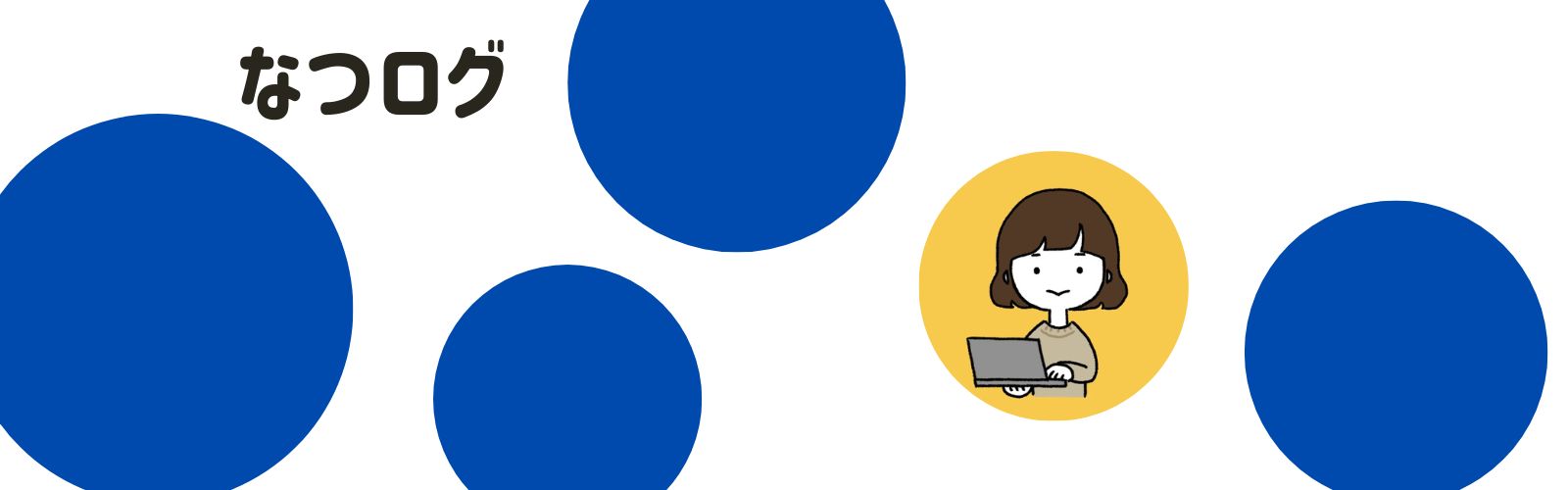


コメント